 全国财政会计行业管理系统
全国财政会计行业管理系统
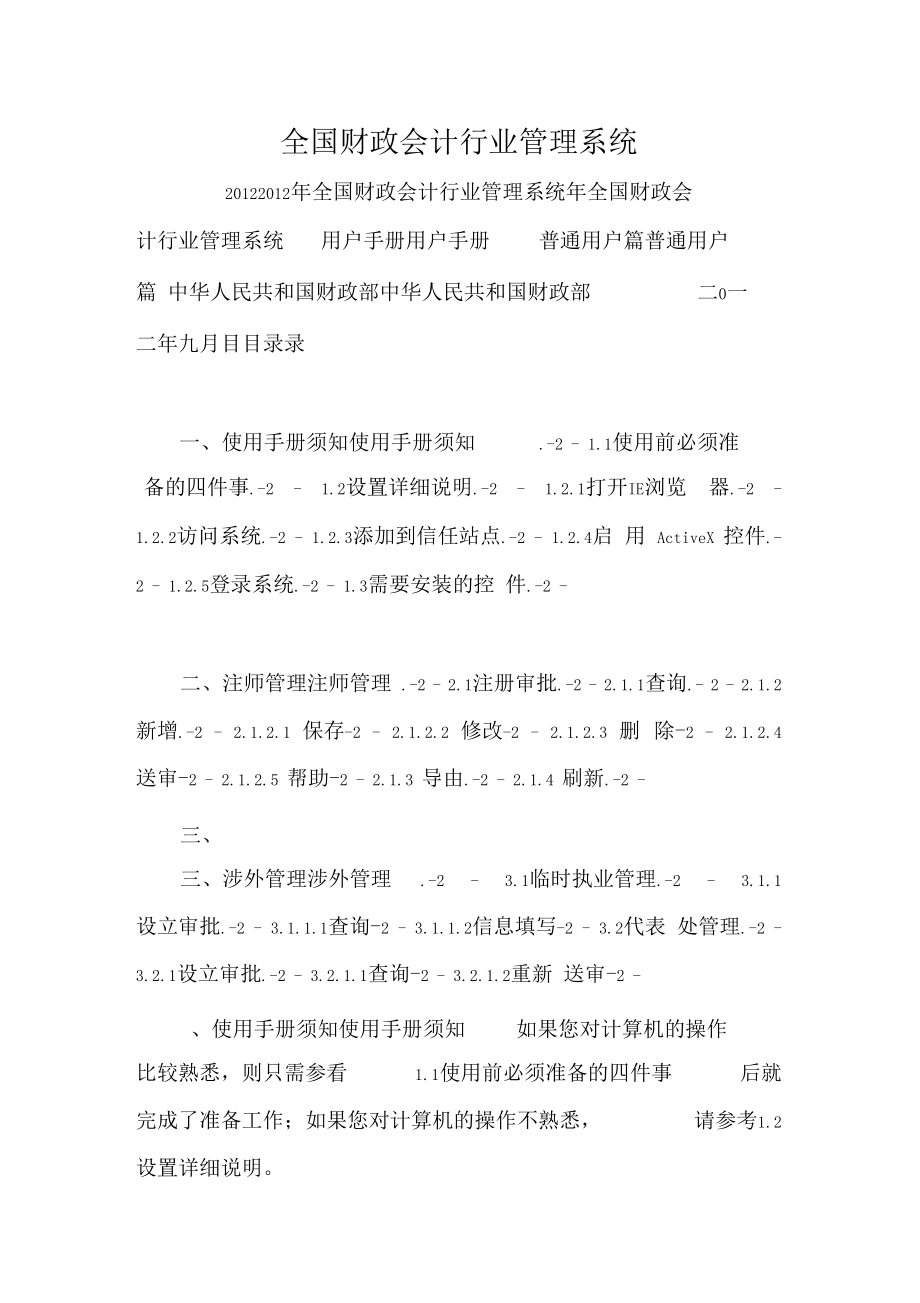


《全国财政会计行业管理系统》由会员分享,可在线阅读,更多相关《全国财政会计行业管理系统(18页珍藏版)》请在装配图网上搜索。
1、全国财政会计行业管理系统 20122012年全国财政会计行业管理系统年全国财政会 计行业管理系统 用户手册用户手册 普通用户篇普通用户 篇 中华人民共和国财政部中华人民共和国财政部 二0一 二年九月目目录录 一、使用手册须知使用手册须知 .-2 - 1.1使用前必须准 备的四件事.-2 - 1.2设置详细说明.-2 - 1.2.1打开IE浏览 器.-2 - 1.2.2访问系统.-2 - 1.2.3添加到信任站点.-2 - 1.2.4启 用 ActiveX 控件.-2 - 1.2.5登录系统.-2 - 1.3需要安装的控 件.-2 - 二、注师管理注师管理 .-2 - 2.1注册审
2、批.-2 - 2.1.1查询.- 2 - 2.1.2 新增.-2 - 2.1.2.1 保存-2 - 2.1.2.2 修改-2 - 2.1.2.3 删 除-2 - 2.1.2.4 送审-2 - 2.1.2.5 帮助-2 - 2.1.3 导由.-2 - 2.1.4 刷新.-2 - 三、 三、涉外管理涉外管理 .-2 - 3.1临时执业管理.-2 - 3.1.1 设立审批.-2 - 3.1.1.1查询-2 - 3.1.1.2信息填写-2 - 3.2代表 处管理.-2 - 3.2.1设立审批.-2 - 3.2.1.1查询-2 - 3.2.1.2重新 送审-2 - 、使用手册须知使用手册须知 如果
3、您对计算机的操作 比较熟悉,则只需参看 1.1使用前必须准备的四件事 后就 完成了准备工作;如果您对计算机的操作不熟悉, 请参考1.2 设置详细说明。 1.1使用前必须准备的四件事使用前必须准备的四件事 使用前必须完成的准备工作1.操作的计算机必须为 windows 操作系统,即 windows XP > windows 2000、windows 2003、windows Vista、windows 7,不支持苹果电脑 apple 的 操作系统MAC。 2 .打开的浏览器必须为微软的 Internet Explorer ,不支 持 Mozilla 的 Firefox、Apple 的 Sa
4、fari、Opera、Google Chrome 等。 3 .检查打开的浏览器的正确设置 1)将添加到信任站 点2)启用ActiveX控件4.安装所需的软件 1)查看所有 的列表页面,需要安装TableMakerProj控件(必需安装的) 2)打印的时候需要安装此软件,需要手动安装 pdf阅读器 (选择安 装的)3)打开汇总统计查看报表页面,需要安 装报表软件(选择安装的) 1.2设置详细说明设置详细说明 1.2.11.2.1打开打开IEIE浏览器浏览器 打开方式包括 (1) 在计算机桌面上找到双击; (2)在屏幕左下角 旁,找到 单击;(3)单击在屏幕左下角,在 程序”下,单击。
5、 1.2.21.2.2访问系统访问系统 在在IEIE地址栏中输入 地址栏中输入网址 /,打开两张图片的网页点击下面的会计 行业管理网,/portal/page/index/index.html可以直接收藏这个 网址作为日常登陆使用 在首页上点注册,进行普通用户的 注册 注册成功后,在主页左上面 系统登陆,到登陆页面 选 择普通用户,输入用户名和密码进行登录。 输入用户名和密码,点击登录,进入行业管理系统。 输入用户名和密码,点击登录,进入行业管理系统。 首次登录设置首次登录设置 1、用户登录之后,点击 系统主界面最上方的 首次登录设置”,在弹由的 界面中下 载执行updatel
6、EZoneMap.reg文件,它将自动进行 IE浏览 器 设置将 添加到信任站点并启用 ActiveX控件,关闭 IE,再重新打开,这时IE窗口右下角有 可信站点”的 字样, 说明设置成功了。 2、安装Pdf阅读器及报表软件,如下图所示图 [首次 登录设置_pic1]图[首次登录设置_pic1] 二、注师管理注师管理 2.1注册审批注册审批 普通用户 申请成为注册会计师所需要填写的申请。 普通用户登录系统,输入用户名、密码(格式正确,用 户名和密码相符),用户登录系统后,看到的首页信息如 图所示图[注册审批—登录_pic1]图[注册审批—登录_pic1] 2.1.12.1.1查询查
7、询 在主界面的左侧菜单栏中, 点击 注师管 理力((注册审批”进入注师注册审批列表界面,默认显示办 理情况为 待办”条件的数据记录,如图所示图 [注册审批_ 查询_pic1]图[注册审批—查询_pic1] 1) 查询条件方框圈起 的部分)可根据查询条件进行单独查询,也可以根据多 个 条件进行复合查询,不录入任何查询条件,查询全部数据; 2)列表中默认显示 15条数据记录,可根据需要设置每页 显示的数据记录。 当列 表中的数据记录较多时,可以用翻页选项进行查 看。 2.1.22.1.2新增新增 在主界面的左侧菜单栏中, 点击 注 师管理力K注册审批”进入注师注册 审批列表界面,默认显
8、示办理情况为 待办”条件的数据记录,可输入查询条件 查询 所需单据。 在注师注册审批列表界面,点击查询条件上方的【新增】 按钮,弹由注师注 册审批新增界面。 如图所示图[注册审批_新增_pic1]图[注册审批_新增 _pic1]上图所示页面中,共有 4个页签 申请指南”、 中 请人基本信息”、 处罚或处分情况”、履历及证明表信 息”(图中用红色圈起的框) 申请单编号默认显示 自动编 号”,当信息填写无误后,点击【保存】 ,此 处自动生成 详细申请单编号(取代自动编号四个字) 。 申请单状态显示单据当前的状态(只读,不可更改) 申请人登录用户的身份(自动取得,不可更改) ,显 示
9、用户名称。 申请日期默认显示当前系统时间(只读,不可更改) 。 1、 中请指南”页签显示填表说明及申请注册会计师的 条件。 2、 中请人基本信息”页签如上图页面所示。 注带*项为必输项。 1) 通过方式”默认显示考试”,民族默认显示 汉 族”、国籍或地区默认 显示中国(内地)”、是否在事务 所专职执业默认显示 是"(此值如果选择 否",申请单不 可以保存)、申请类型根据用户身份显示,这里由于是普 通用户 申请,所以此处的申请方式为 茶人申请”。 2)点击 全科合格证号码”输入框后的按钮(此时,通过 方式为考试”),或点击考核批准文号”输入框后的按钮 (此时,通过方式为 考核
10、”),弹 由如下图所示的对话框 图[注册审批_新增_pic2]图[注册审批_新增_pic2]在上图所 示对话框中,输入全科合格证号码或考核批准文号(支持精 确查询, 不支持模糊查询) ,点击【搜索】 ,满足查询 条件的数据记录将显示在对话框中, 双击记录,对话框自 动关闭,全科合格证号码或考核批准文号将自动录入图 [注 册审批_新增_pic1]所示页面中,如果库中有和此值相关联的 记录,将自动带由, 带由值包括全科合格日期(或考核批 准日期)、姓名、身份证号、由生日期 (注意由生日期是 由身份证号码得到的) 。 注注“逋过方式通过方式”选择选择 “考试考试”时, 放大镜为时,放大镜
11、为 “全科合格证号码全科合格证号 码此时只,此时只 能输入能输入 “全科合格证号码全 科合格证号码” O “逋过方式通过方式”选择选择“考核考核”时,放大 镜为时,放大镜为 “考核批准考核批准 文号文号此时 只能输入,此时只能输入 “考核批准文号考核批准文号 ” O 3)点击 事务所执业证书编号”输入框后的按钮,弹由如 下图所示的对话 框图[注册审批_新增_pic3]图[注册审批_ 新增_pic3]弹由的网页对话框默认显示空数据记录,在【搜 索】前的输入框输入事务 所执业证书编号或事务所名称 (支 持模糊查询),点击【搜索】按钮,在对话框 中显示满足 条件的数据记录,双击查询到的
12、数据记录,网页对话框自动 关闭,在 图[注册审批_新增_pic1]所示页面中,显示事务所 执业证书编号的值,如果库中 有和此值相关联的记录,将 自动带由,带由值包括事务所名称、 所在地区(地 级市)、 通讯地址、邮政编码。 (注意全科合格证号码或考核批准文号可以通过点击 放大镜录入,若放大镜查(注意全科合格证号码或考核批准 文号可以通过点击放大镜录入,若放大镜查 询不到也可以 手动输入。 但事务所执业证书编号只能通过放大镜录入。 询不到也可以手动输入。 但事务所执业证书编号只能通过放大镜录入。 ))3.处罚或处分情况”页签显示界面如图所示,图[注 册审批_新增_pic4],其
13、中带*号的输入框为必填项。 图[注册审批_新增_pic4]如果申请人曾经受到过处罚, 在这里的列表中将显示;若没有显示处罚, 但申请人有处 罚情况,可以点击箭头标示 1的【增加】按钮,添加处罚 信息,也 可【删除】处罚信息;如果处罚记录很多,可以 通过箭头标示 2的翻页功能进行查看。 4.履历及证明表信息”页签显示界面如图所示,图[注册 审批_新增_pic5],其中带*号的输入框为必填项。 图[注册审批_新增_pic5]在此页签中,上方可以填写中 请人的履历说明情况、证明人信息、证明人栏 的申请人默 认显示申请人姓名(只读) 、证明日期默认显示当前系统 时间(可以 更改);在注册
14、会计师证明人栏,点击 注册 会计师证书编号”输入框后的按钮, 弹由如下图所示的对话 框图[注册审批_新增_pic6]。 图[注册审批_新增_pic6]弹由的网页对话框默认显示空 数据记录,在【搜索】前的输入框输入注册会 计师证书编 号或注师姓名(支持模糊查询) ,点击【搜索】按钮,在 对话框中显示满足条件的数据记录,双击查询到的数据记 录,网页对话框自动关闭,在图 [注册审批_新增_pic5]所示 界面中,显示该注师信息,如果库中有和此值相关联 的记 录,将自动带由,带由值包括 注册会计师姓名”、 姿计师 事务所执业证 书编号”、 所在会计师事务所名称”。 2.1.2.12.
15、1.2.1保存保存 在注师注册审批新增界面, 将四 个页签的必填字段值均输入后(输入值满足 申请条件), 点击【保存】按钮,弹由提示信息 保存成功”;保存后,可 以【修改】、【删除】、【送审】所填申请信息。 (注意不可保存条件注意不可保存条件申请人的年中 请人的年 龄超过龄超过 7070岁(判断值为由生日期)岁 (判断值为由生日期) ;是否在事务所专职执业选择;是 否在事务所专职执业选择 “否否”工则不,则不 可保存成 功;从事审计业务年限不得少于可保存成功;从事审计业务 年限不得少于 2 2年;曾经受到处罚或处分,年;曾经受到 处罚或处分, “保存保存””时将给予提示信息,产生时将
16、 给予提示信息,产生 “不符合项不符合项"页签,可以保存 成功。 页签,可以保存成功。 )2.1.2.22.1.2.2修改修改 在主界面的左侧菜单栏中, 点击注师管理5' A注册审批”进入注师注册 审批列表界 面,默认显示办理情况为 待办”条件的数据记录,如图所示 图[注册审批_修改_pic1]图[注册审批_修改_pic1]查询条 件选择办理情况为 草稿”,在列表中显示填写完毕的申请单 据(保存 了,但未送审),双击单据,弹由数据明细界面, 在此界面点击【修改】按钮, 修改所需信息。 如图所示图[注册审批_修改_pic2]图[注册审批_修改 _pic2]图中除事务所名称及相关字段
17、外,其他字段值均可修 改。 修改后,点击【保 存】按钮,修改值满足设立条件,提 示保存成功。 2.1.2.32.1.2.3删除删除 在主界面的左侧菜单栏中, 点击 注师管理I! K注册审批”进入注师注册 审批列表界面,默 认显示办理情况为 待办”条件的数据记录,如图所示图 [注 册审批_删除_pic1]图[注册审批_删除_pic1]查询条件选择 办理情况为 草稿”,在列表中显示填写完毕的申请单据 (保 存了,但未送审),双击单据,弹由数据明细界面,在此 界面点击【删除】按钮, 删除单据。 如图所示图[注册审批_删除_pic2]图[注册审批_删除 _pic2]在上图所示页面中,直接点击【
18、删除】按钮,删除中 请记录。 2.1.2.42.1.2.4送审送审 在主界面的左侧菜单栏中, 点击 注师管理II K注册审批”进入注师注册 审批列表界面,默 认显示办理情况为 待办”条件的数据记录,如图所示图 [注 册审批_送审_pic1]图[注册审批_送审_pic1]查询条件选择 办理情况为 草稿”,在列表中显示填写完毕的申请单据 (保 存了,但未送审),双击单据,弹由数据明细界面,在此 界面点击【送审】按钮, 提交申请信息。 如图所示图[注册审批_送审_pic2]图[注册审批_送审 _pic2]送审后, 【修改】、【保存】等按钮消失,只留 有【帮助】按钮,各个输入框 中的值为
19、只读,不可更改, 字体显示黑色。 关闭图[注册审批_送审_pic2]所示界 面后,在 注师管 理4注册审批”列表界面,查询条件选择办理情况为 巳 办”,可查询到已送审的单据记录。 (注查询条件在办理情况为 草稿”状态下,已查询不到 原来单据记录)。 2.1.2.52.1.2,5帮助帮助 在主界面的左侧菜单栏中, 点击 注师管理K注册审批”进入注师注册 审批列表界面;在 列表界面,双击查询到的数据记录, 进入数据详细信息界面; 在详细信息界面,点击【帮助】按钮,弹由帮助文档,用户 可方便查看帮助文档。 2.1.32.1.3导由导由 在主界面的左侧菜单栏中, 点击 注 师管理K注册审
20、批”进入注师注 册审批列表界面;全选数 据后点击【导生】,只导由当页数据;不选择任何数据, 点 击【导生】,导生所有数据;勾选部分数据后点击 【导生】, 导由勾选的数据记录。 如图所示图[注册审批_导由_pic1]图[注册审批_导由 _pic1] 2,1.42.1.4刷新刷新 在主界面的左侧菜单栏中,点击 注师管理9 K注册审批”进入注师注 册审批列表界面;在 列表界面,直接点击查询条件上方的【刷新】按钮,刷新列 表界面。 三、 三、涉外管理涉外管理 3.1临时执业管理临时执业管理 3.1.13.1.1设立审批设立审批 3.1.1.13.1.1.1查询查询 在主 界面的左侧菜单栏里,
21、 点击 涉外管理”-临时执业管理”-设 立审批”在主界面右侧会显示境外会计师事务所临时执业设 立申请列表界面, 默认显示办理情况为 待办”的数据记录, 如图所示图[临时执业管理_设立审 批_查询_pic1]。 图[临时执业管理_设立审批_查询_pic1] 1、查询条件可 根据查询条件进行单独查询,也可以根据多个条件进行复合 查询,不录入任何条件,认为没有查询条件,将查询由全 部数据。 2、结果列表显示查询结果,列表中默认显示 15条数 据记录。 3、当列表中的数据记录较多时,可以用箭头标示的翻 页选项进行查看。 点击查询条件上方的【新增】按钮,进入境外会计师事 务所临时执业设立数
22、 据明细界面,如图所示图[临时执业管 理_设立审批_信息填写_pic1] o 3.1.1.23.1.1.2信息填写信息填写 临时执业设立数据明 细界面共有5个页签 中请指南”、 临时执业申请表” 境外委托方与境内机构信息表 ”、 拟派注册会计师 拟派其他境外相关工 作人员”,如图所示图[临时执业管理 _设立审批_信息填写_pic1],申请前请认 真阅读 中请指南 页签的内容。 图[临时执业管理_设立审批_信息填写_pic1]点击 临时 执业申请表”页签,填写临时执业信息、选择临时执业地点。 如 图所示图[临时执业管理_设立审批_信息填写_pic2]。 图[临时执业管理_设立审批_
23、信息填写_pic2]点击境外 委托方与境内机构信息表”页签,填写相关信息,注意电话号 码 格式要正确(分机号”不必填)。 如图所示图[临时执业管理_设立审批_信息 填写_pic3]。 注如果没数据该列表也可以不填写。 图[临时执业管理_设立审批_信息填写_pic3]点击拟派 注册会计师”页签,填写相关信息(如果没数据,该列表也可 以不填写)。 如图所示图[临时执业管理_设立审批_信息填写_pic4]。 如图[临时执业管理_设立审批_信息填写_pic4]点击 拟 派其他境外相关工作人员”页签,填写相关信息(如果没数据, 该列表也可以不填写) 。 如图所示图[临时执业管理_设立审批_
24、信息填写_pic5] o 如图[临时执业管理_设立审批_信息填写_pic5]填写完 成后,点击 保存”按钮,如果有格式不正确等系统会自动提 示。 保 存成功后点击 送审”按钮,可以将申请单提交。 3.2代表处管理代表处管理 3.2.13.2.1设立审批设立审 批 普通用户申请代表处设立需要填写的申请。 普通用户登录系统,输入用户名、密码(格式正确,用 户名和密码相符),用户登录系统后,看到的首页信息如 图所示图[代表处管理_设立审批_登录_pic1]o 图[代表处管理_设立审批_登录_pic1] 1工作环境按钮 弹由工作环境对话框,可以查看当前登录用户信息; 2重 新登录按钮系
25、统显示用户登录界面,用户可重新登录系统; 3修改密码按钮弹由修改密码对话框,用户可以修改登录密 码;4点击 代表处管理”--设立审批”,弹由代表处管理设 立审批列表界面。 如下图所示图[代表处管理_设立审批_查询_pic1]。 3.2.1.13.2.1.1查询查询 在主界面的左侧菜单栏里, 点击 代表处管理”-设立审批”,在主界面会 显示代表处管理设 立审批的列表页面。 默认显示办理情况为 待办”条件的数据 记录。 如图所示图[代表处管理_设立审批_查询_pic1] o 图[代表处管理_设立审批_查询_pic1]箭头标示的查询 条件可根据查询条件进行单独查询,也可以根据多个条件
26、进行复合查询,不录入任何查询条件,查询全部数据。 3.2.1.1.1新增新增 在代表处设立审批列表界面,点击 查询条件上方的【新增】按钮,弹由代表 处设立审批数据 明细页面。 如图所示图[代表处管理_设立审批_新增_pic1] o 图[代表处管理_设立审批_新增_pic1]在上图所示页面 中共有3个页签,分别为 中请指南”、 境外会计师事务 所及拟设立常驻代表机构”、拟设立常驻代表机构工作人 员信息”(图中用红色 圈起的框) 申请单编号默认显示, 自动编号,当信息填写无误后,点击【保存】按钮, 此处 自动生成申请单编号(取代自动编号四个字) 。 申请单状态显示单据当前的状态(只
27、读,不可更改) c 申请人登录用户的身份(自动取得,不可更改) 。 申请日期默认显示当前系统时间(只读,不可更改) c 1、申请指南”页签显示填表说明及申请代表处的条件。 1.1.1.1.1 境外会计师事务所及拟设立常驻代表机构 页签显 示数据信息如上图 所示。 (其中带*号的输入框为必填项。 )3、 拟设立常驻代表机构工作人员信息 ”页签需要输 入和 拟设立常驻代 表机构申请信息”中填写的 首席代表姓 名(中文)”一致的首席代表信息。 以上3个页签输入完毕后,点击【保存】按钮,弹由 提示信息保存成功。 3.2.1,1,2保存保存 在上图所示界面中,将上面介绍的 3个页签的必
28、填字段值均输入后 (输入值 满足申请条件), 点击【保存】按钮,弹由提示信息保存成功。 保存后,可以 【修改】、【删除】、【送审】所填 申请信息。 3.2.1.1.3 修改修改 在主界面的左侧菜单栏里,点击 汰 表处管理”-设立审批”,在主界面会 显示代表处管理设立 审批的列表页面,默认显示办理情况为待办”条件的数据记 录。 如图所示图[代表处管理_设立审批_查询_pic1] o 图[代表处管理_设立审批_查询_pic1]查询条件办理情 况选择 草稿”,在列表中显示填写完毕的申请单据(保 存 但未送审),双击数据记录,弹由数据明细界面,在数据 明细界面,点击【修 改】按扭,对数据
29、进行修改操作。 如图所示图[代表处管理_设立审批_修改_pic1]。 图[代表处管理_设立审批_修改_pic1]在上图所示页面 中,点击【修改】按钮后,所有以蓝色字体显示的字段值均 可以修改。 修改后,点击【保存】按钮,输入值满足设立条件下可 以成功保存。 3.2.1.1.4 删除删除 在主界面的左侧菜单栏里,点击 汰 表处管理”-设立审批”,在主界面会 显示代表处管理设立 审批的列表页面,默认显示办理情况为待办”条件的数据记 录。 如图所示图[代表处管理_设立审批_查询_pic1] o 图[代表处管理_设立审批_查询_pic1]查询条件办理情 况选择 草稿”,在列表中显示填写完
30、毕的申请单据(保 存 但未送审),双击数据记录,弹由数据明细界面,在数据 明细界面,点击【删 除】按扭,对数据进行删除操作。 如图所示图[代表处管理_设立审批_删除_pic1]。 图[代表处管理_设立审批_删除_pic1]直接点击上图所 示页面中的【删除】按钮,删除保存的申请单据。 3.2.1.1.5 送审送审 在主界面的左侧菜单栏里,点击 汰 表处管理”-设立审批”,在主界面会 显示代表处管理设立 审批的列表页面,默认显示办理情况为待办”条件的数据记 录。 如图所示图[代表处管理_设立审批_查询_pic1]。 图[代表处管理_设立审批_查询_pic1]查询条件办理情 况选择 草稿
31、”,在列表中显示填写完毕的申请单据(保 存 但未送审),双击数据记录,弹由数据明细界面,在数据 明细界面,点击【送 审】按扭,对数据进行送审操作。 如图所示图[代表处管理_设立审批_送审_pic1]。 图[代表处管理_设立审批_送审_pic1]送审后,上方的 【修改】、【保存】等按钮消失,页面只有【帮助】按钮, 各个输入框为只读,不可更改,字体显示黑色。 关闭界面后,在 代表处管理”-设立审批”列表界面,查 询条件选择办理情况为 巴办”,可查询到已送审的单据记 录。 (注查询条件在办理情况为 草稿”状态下,已查询不到 原来的单据记录)。 3.2.1.1.6 帮助帮助 在主界面的左侧
32、菜单栏里,点击 汰 表处管理”-设立审批”,在主界面会 显示代表处管理设立 审批的列表页面;在列表界面,双击查询到的数据记录,进 入数据详细信息界面; 在详细信息界面,点击【帮助】按钮, 弹由帮助文档,用 户可方便查看帮助文档。 3.2,1.23.2.1.2重新送审重新送审 在主界面的左侧菜单 栏里,点击 代表处管理”-设立审批”,在主界面 会显示代 表处管理设立审批的列表页面,默认显示办理情况为 待办” 条件的数 据记录普通用户填写的申请将显示在此列表界面 , 可输入查询条件查询所需单 双击查询到的数据记录 (申请状态为 中请被退回”), 弹由代表处设立审 批数据明细界面。 如图所示图[代表处管理_设立审批_重新送审_pic1] o 图[代表处管理_设立审批_重新送审_pic1]在上图所示 页面中,点击【重新送审】按钮,弹由提示信息送审成功。 此时,【修改】、【保存】、【重新送审】等按 钮消失,只留下【流程跟踪】 、【帮助】、【查看审核 意见】按钮。 关闭此界面,点击 低表处管理”-设立审批”,进入代 表处管理设立审批列表界面,查询条件选择办理情况为 巴 办”,可以查看到已送审的数据记录。
- 温馨提示:
1: 本站所有资源如无特殊说明,都需要本地电脑安装OFFICE2007和PDF阅读器。图纸软件为CAD,CAXA,PROE,UG,SolidWorks等.压缩文件请下载最新的WinRAR软件解压。
2: 本站的文档不包含任何第三方提供的附件图纸等,如果需要附件,请联系上传者。文件的所有权益归上传用户所有。
3.本站RAR压缩包中若带图纸,网页内容里面会有图纸预览,若没有图纸预览就没有图纸。
4. 未经权益所有人同意不得将文件中的内容挪作商业或盈利用途。
5. 装配图网仅提供信息存储空间,仅对用户上传内容的表现方式做保护处理,对用户上传分享的文档内容本身不做任何修改或编辑,并不能对任何下载内容负责。
6. 下载文件中如有侵权或不适当内容,请与我们联系,我们立即纠正。
7. 本站不保证下载资源的准确性、安全性和完整性, 同时也不承担用户因使用这些下载资源对自己和他人造成任何形式的伤害或损失。
